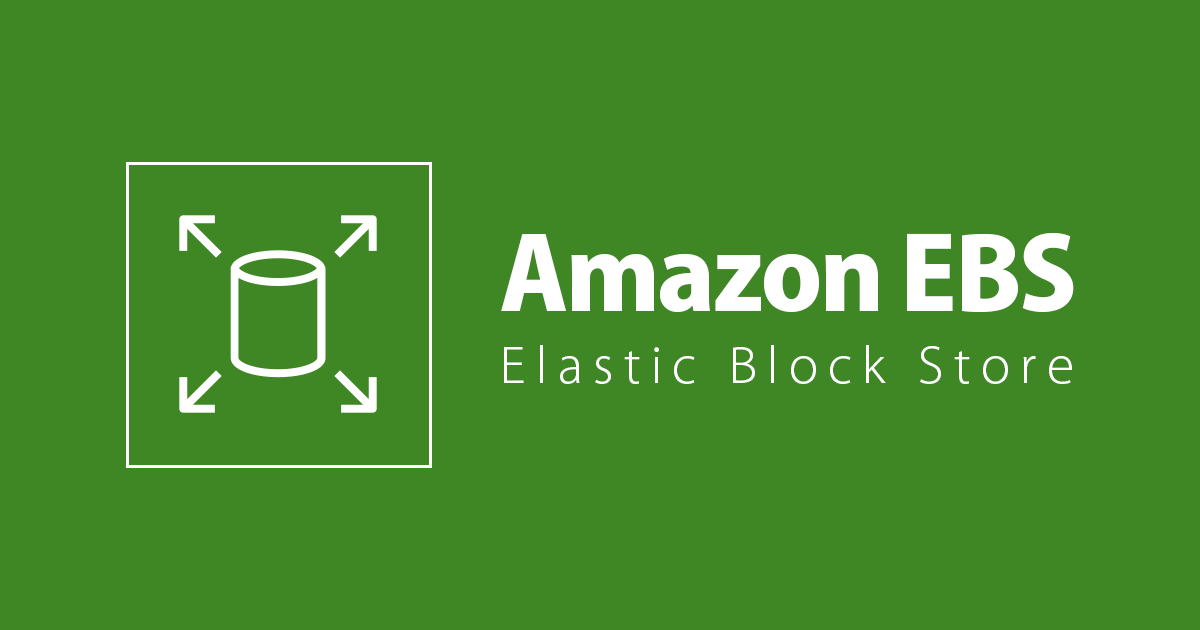
Windows에서 AWS EBS Root Volume을 축소 혹은 분할해 보기
안녕하세요 클래스메소드 김재욱(Kim Jaewook) 입니다. 이번에는 Windows에서 AWS EBS Root Volume을 축소 혹은 분할해 보는 과정을 정리해 봤습니다.
Volume 축소 혹은 분할

먼저 EC2 Instance를 생성할 때 EBS Volume를 다음과 같이 설정 합니다.
EBS Root Volume을 300GiB로 할당한 다음, C드라이브, D드라이브에 각각 100GiB, 200GiB로 분할해 보도록 하겠습니다.

EBS으로 들어가서 Volume의 크기를 낮춰보면 다음과 같은 에러 문구가 나타납니다.
Management Console에서는 EBS Volume을 확장할 수 있지만, 축소는 불가능한 상태입니다.

EC2 Windows로 접속한 다음, 시작에서「disk」를 입력하고「Create and format hard disk partitions」를 실행합니다.

그러면 Disk Management가 실행되며 디스크 상태를 확인할 수 있습니다.

EBS Volume을 축소하기 위해「Shrink Volume」를 클릭합니다.

이어서「Enter the amount of space to shrink in MB:」에 축소할 만큼의 용량을 입력합니다.
현재 나와있는 수자들은 kilobyte (kB)로 표현되어 있기 때문에 축소할 용량 또 한 kilobyte (kB)로 표현했습니다.
C드라이브, D드라이브에 각각 100GiB, 200GiB을 할당할 생각이기 때문에 204798을 적어주고「Shrink」버튼을 클릭합니다.
바이트 계산은 아래 계산기를 이용하면 좀 더 간단하게 할 수 있습니다.

다시 디스크를 확인해 보면 100GiB, 200GiB로 나눠진 것을 확인할 수 있습니다.
하지만 아직 200GiB는 사용 가능한 상태가 아니기 때문에, 사용 가능한 상태로 바꿔보도록 하겠습니다.

「New Simple Volume」을 선택합니다.

Next를 클릭합니다.

용량을 확인하고 Next를 클릭합니다.

「Assign the following drive letter」에서 D인 것을 확인하고 Next를 클릭합니다.

마지막으로「Volume label:」을 지우고서 설정을 끝마칩니다.

디스크를 다시 확인해 보면, C드라이브 100GiB, D드라이브 200GiB로 나눠진 것을 확인할 수 있습니다.

본 블로그 게시글을 읽고 궁금한 사항이 있으신 분들은 [email protected]로 보내주시면 감사하겠습니다.



